昨今、オプション料金の設定を巡って話題になることが多い「テザリング」。スマートフォンやタブレットのネット接続を他の機器と共有する機能です。
大容量データプランにおけるテザリングオプションが有料化される傾向にある理由として、PCのデータ通信がスマートフォンやタブレットのそれと比べて「トラフィック(データ通信量)が多い」「通信パターンが異なる」といった理由が挙げられています(参考記事)。
その“言い分”に納得できるかどうかはさておき、スマホやタブレットでテザリングを使ってノートPCをネットにつなぐと、こちらの意図に関わらずデータを大量にやりとりしてしまうことがあります。OSのアップデートやバージョンアップがあったら、それこそ一瞬で「パケ死(死語?)」してしまうでしょう。
もし、あなたが「Windows 10」を搭載しているPC(以下「Windows 10 PC」を使っているなら、予期せぬパケ死を抑制できるかもしれません。
注意!
この記事は、においてWindows 10 Proの現行バージョン「Fall Creators Update(Version 1709)」を利用している前提で作成しています。バージョンによっては、設定画面の構成・内容が異なる場合がありますのでご了承ください。
テザリング先のスマホを「従量制課金接続」に指定する
PCでテザリングを使う場合、多くの人は「Wi-Fi(無線LAN)」あるいは「USB」で接続すると思います。Windows 10 PCでは、この接続を「従量制課金接続」に指定することで一部の通信を抑制できます。
ただし、Windows 10 Mobileスマホと組み合わせている場合を除き、接続先のWi-Fiアクセスポイント、あるいはUSBネットワークアダプタが「テザリング」を使っているかどうかは判別できません。つまり、自分で従量制課金接続に指定する必要があるのです。
Wi-Fiテザリング利用中
Wi-Fiでテザリングを利用している場合は、以下の手順で従量制課金接続に設定できます。
- 「設定」を開く
- 「ネットワークとインターネット」を開く
- 「WiFi」を開く
- 「既知のネットワークの管理」をクリック(タップ)する
- Wi-Fiテザリングで使っているSSID(アクセスポイント名)を探してクリック(タップ)する
- 「プロパティ」をクリック(タップ)する
- 「従量制課金接続として設定する」のスイッチをオンにする
今まさにスマホ・タブレットとWi-Fi中である場合は、もう少し手順を単純にできます。
- ネットワークインジケータ(扇型のアイコン)をクリック(タップ)する
- テザリング先のSSIDを選択する
- 「プロパティ」をクリック(タップ)する
- 「従量制課金接続として設定する」のスイッチをオンにする
USBテザリング利用中
USBでテザリングを利用している場合は、テザリングをオンにした上で以下の手順を踏むと従量制課金接続に設定できます。
- 「設定」を開く
- 「イーサネット」を開く
- テザリングで利用している接続をクリック(タップ)する
- 「従量制課金接続として設定する」のスイッチをオンにする
USBテザリングは「ネットワーク ○」または「Network ○」(いずれも○には登録順の数字)として登録されています。自分のスマホ・タブレットの接続で使っているものを選択して設定しましょう。
どんな通信が抑制されるの?
従量制課金接続中は、以下の通信が自動的に抑制されます。
- Microsoft Storeからダウンロードしたアプリの自動アップデート
- Microsoft Storeからダウンロードしたアプリの「ライブタイル」表示
- Windows Updateで優先度が「高」ではない更新の自動ダウンロード
- オフラインファイルの自動更新
- 対応アプリにおけるデータのダウンロード・更新
とりわけ、データ容量が大きくなりがちなWindows Updateの更新ファイルがある程度抑制できることはありがたいです。この状態でも、設定の「更新とセキュリティ」内にある「Windows Update」の「ダウンロード」をクリック(タップ)すれば、ダウンロードの目安容量を確認した上で手動ダウンロードできます。
「Microsoft Office 2016」アプリ(主に「Outlook 2016」)や「OneDrive」(※)の同期も抑制されます。同期をしたい場合は手動でできます。
※OneDriveのクライアントアプリを最新版にする必要があります
テザリング先のSSIDやUSBネットワークアダプタを「従量制課金接続」と節約するだけで、データ通信をある程度抑制できます。“ギガ”を少しでも取っておきたい人の参考になれば幸いです。
Copyright © ITmedia, Inc. All Rights Reserved.
この記事が気に入ったら
ITmedia Mobile に「いいね!」しよう
ITmedia 総合記事一覧で全文を見る
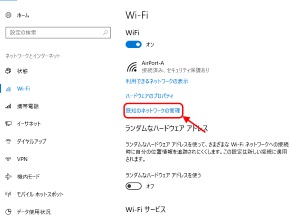
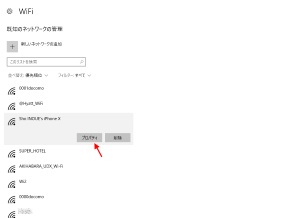
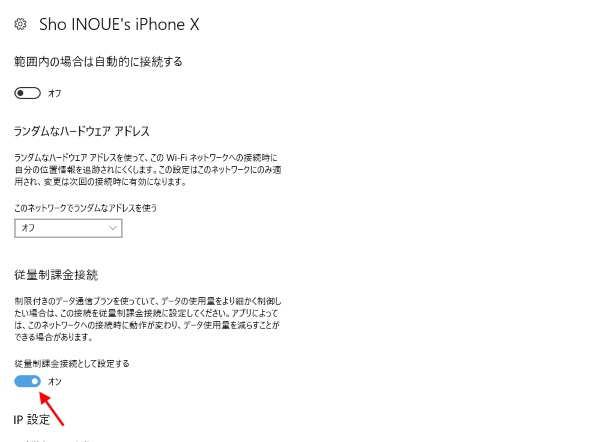
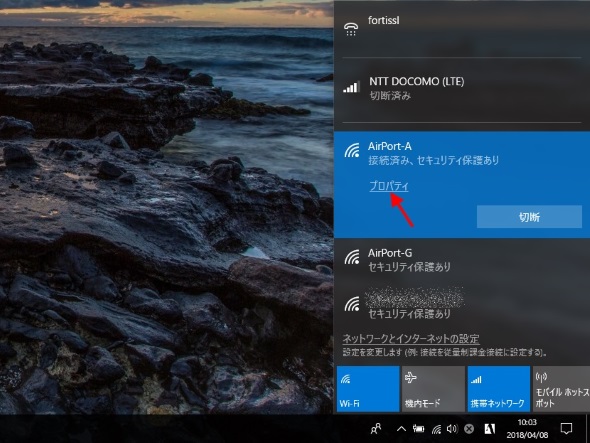
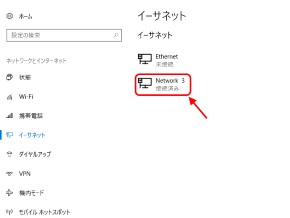
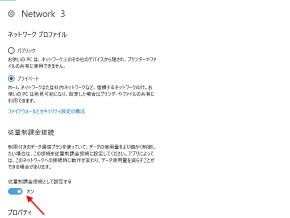
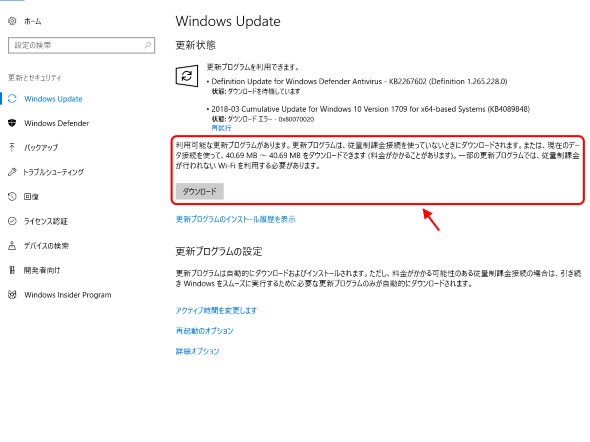
0 件のコメント:
コメントを投稿